Direct Connection with USB Cable
Before you attempt to connect to the TCB, first make sure you have installed the correct USB drivers.
Although the TCB is capable of communicating wirelessly over Bluetooth, it is better to connect it directly to the computer with a cable for the first time to confirm that everything is working correctly. The TCB uses a standard Micro-B USB cable such as you may use for your camera, phone, or tablet.
Power
When connected to the computer directly with a USB cable, the TCB will typically have enough current available to it from the USB port to power the onboard processor and communication chips. Some functions will of course not work such as driving external motors, but typically to read or write settings a battery is not required. However, having a battery plugged in at the same time as the USB cable is perfectly acceptable.
The USB port on the TCB is fused at 500 mA, which is the minimum current rating of virtually all USB ports. If for some reason current is ever drawn in excess of that amount, the thermal fuse on the TCB will open and your computer's USB port will be protected. This fuse does not need replacement. If you suspect the fuse has tripped, disconnect the TCB from the USB cable and wait several minutes, after which the fuse will reset itself.
Dipswitch Setting
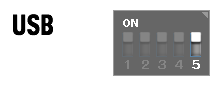 Dipswitch #5 controls which port the TCB will attempt to communicate with. If Dipswitch #5 is in the On position, the TCB will communicate via the USB port. If it is in the Off position it will communicate over the Serial 1 port. Obviously in this case we want to set it to On for USB.
Dipswitch #5 controls which port the TCB will attempt to communicate with. If Dipswitch #5 is in the On position, the TCB will communicate via the USB port. If it is in the Off position it will communicate over the Serial 1 port. Obviously in this case we want to set it to On for USB.
Connection
Plug the TCB into the computer. If you already have the OP Config program open, you may need to click the COM Refresh button in order for the TCB's COM port to display in the COM Port List (items 3 & 4 on the Program Layout diagram). Select the COM port that corresponds to your TCB. Make sure the Baud Rate is set to 115200. Now click the Connect button.
At this point OP Config will attempt to communicate with the TCB. It may take several seconds to establish communications and you may see the TCB reset in the process, that is normal. After several seconds, the connection will either have succeeded or failed. Either way, the Serial Status will be updated, and the Info Area will display a message to let you know (4 and 9 on the Program Layout diagram). If the connection was successful, the text on the Connect button will change to Disconnect. If you click the button again, the device will disconnect.
While connected, the red LED on the TCB will light steady, and the green LED on the TCB will blink slowly.
Troubleshooting direct connection issues:
- Drivers: Make sure you installed the correct USB drivers.
- Baud Rate: Make sure the Baud Rate is set correctly. For USB connections it should always be 115,200.
- Wrong COM Port: There can be multiple COM ports on your computer, each one assigned to various USB devices you may have. Make sure you know which COM port number belongs to your TCB. It is possible this number may change over time if you plug the TCB into a different USB slot. See the discussion in the Drivers section for ways to identify which COM port your TCB has been assigned. Note also there are two orange LEDs on the TCB board near the USB connector. These LEDs blink anytime communication occurs from either direction. The LED closest to the USB connector will light up anytime the computer sends data to the TCB. When you click the Connect button, this LED should blink several times (though it may take a few seconds to start). If this LED never illuminates and the OP Config program says that connection failed, you probably do not have the correct COM port selected.
- COM Port Busy: Only one program can access a COM port at a time. Did you connect to the TCB with the Arduino IDE or with some other serial monitoring program? If so, OP Config may be unable to open the COM port. Close the other programs and try again, you may also need to restart OP Config.
- Wrong Dipswitch Setting: Make sure Dipswitch #5 is in the correct position for the method you are using to connect. Set Dipswtich #5 to On if you are connecting with a USB cable. Set it to Off if you are trying to connect over the Serial 1 port (for example, with a Bluetooth adapter).
- Alternate Connection Method: If all else fails, try creating a connection using the longer two-step process. As usual select the correct COM Port, but instead of trying to connect go to the Firmware tab of OP Config and click the Snoop button. If a Snoop connection is successful you will see a notification to that effect at the bottom of the window, and the TCB will spit out some information in the console window. It may be a lot of information if the radio receiver is connected/detected. The Snoop connection only listens to the TCB, it doesn't talk. But if that part works, you are already halfway to a full connection. After the TCB has completed printing debug information, now click the Connect button and the full communication connection should be made.
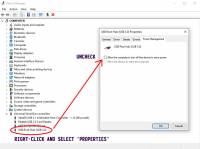 Windows Turning the COM Port Off: If even the alternate connection method isn't working, check to make sure Windows isn't turning off your COM port in order to save power. You can check this setting by opening Device Manager, then expand the USB Serial Bus controllers heading. Here you will find one or more items called USB Root Hub. Right-click on each one and select Properties, then on the Power Management tab un-check the option that says “Allow the computer to turn off this device to save power.” Expand the image at right to see an example.
Windows Turning the COM Port Off: If even the alternate connection method isn't working, check to make sure Windows isn't turning off your COM port in order to save power. You can check this setting by opening Device Manager, then expand the USB Serial Bus controllers heading. Here you will find one or more items called USB Root Hub. Right-click on each one and select Properties, then on the Power Management tab un-check the option that says “Allow the computer to turn off this device to save power.” Expand the image at right to see an example.
Wireless Connection Over Bluetooth
To communicate with the TCB wirelessly over Bluetooth, you must have purchased the optional Bluetooth adapter, and your computer must have a Bluetooth transmitter. The Bluetooth adapter must be connected correctly to the TCB's Serial 1 connector. For more information on these hardware details, as well as instructions for pairing the Bluetooth adapter to your computer, see the Bluetooth page.
Make Sure Baud Rates Match
While the TCB is essentially hard-coded to communicate at 115200 baud over USB, the Bluetooth baud rate can be whatever you set it to. For communications to work, the baud rate saved on the TCB must match the rate that you are trying to use from the computer. To set the TCB's Serial 1 baud rate, see the Misc tab. To set the baud rate used by the computer, you of course select it from the Baud Rate List (5 on the Program Layout diagram).
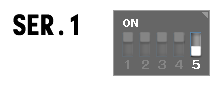
Set the Alternate COM Dipswitch on the TCB
Dipswitch #5 on the TCB is used to determine which serial port the TCB will communicate to the computer with. If Dipswitch #5 is in the On position, the TCB will communicate via the USB port. If it is in the Off position the TCB will communicate over the Serial 1 (SER.1) port. The Bluetooth adapter will be plugged into the Serial 1 connector, so in this case we want to make sure Dipswitch #5 is in the Off position.
Connection
Connecting over Bluetooth follows the same procedure as over USB. If detected, your Bluetooth adapter will appear in the COM Port List as yet another COM port. Select the correct one, and click the Connect button.